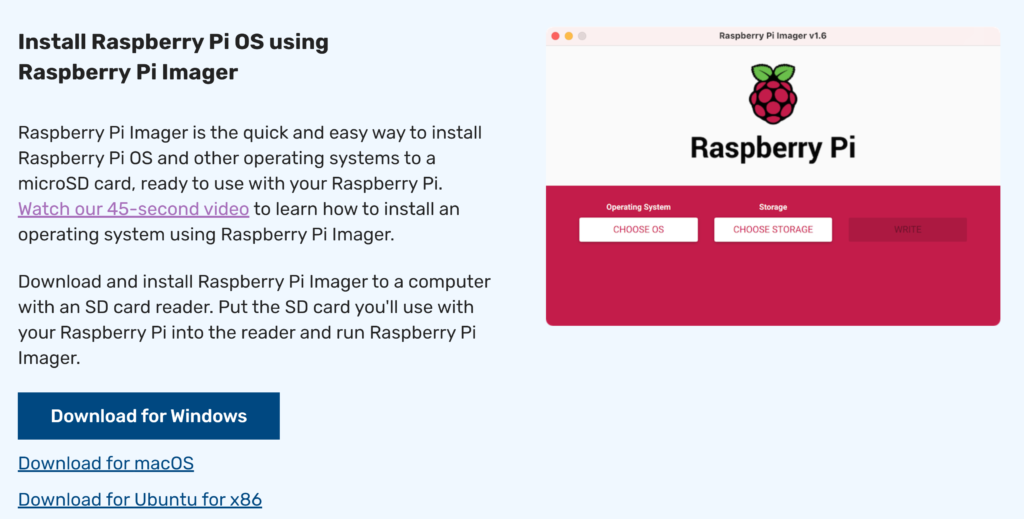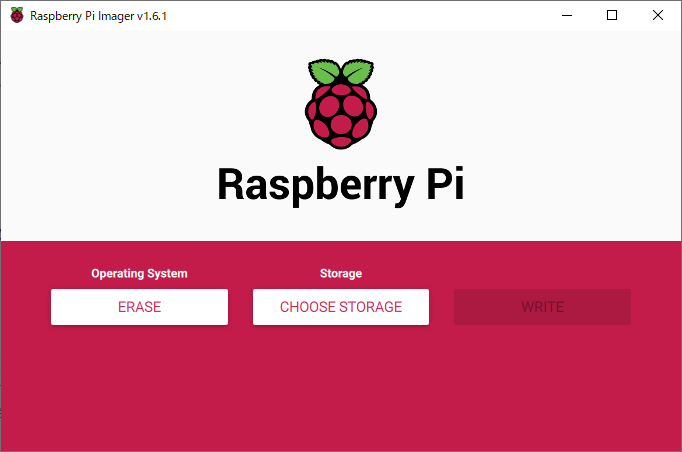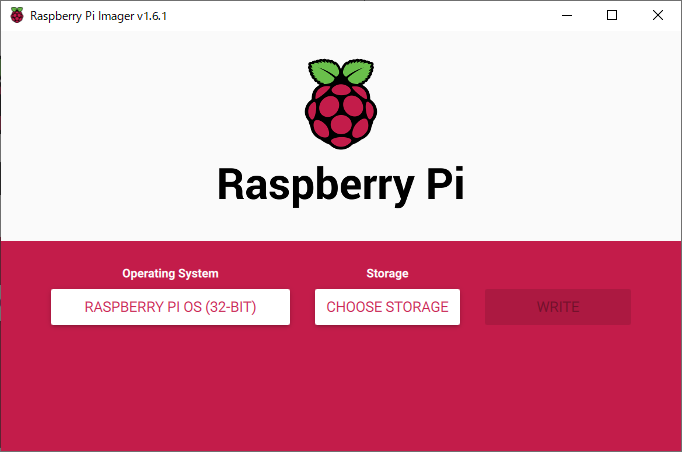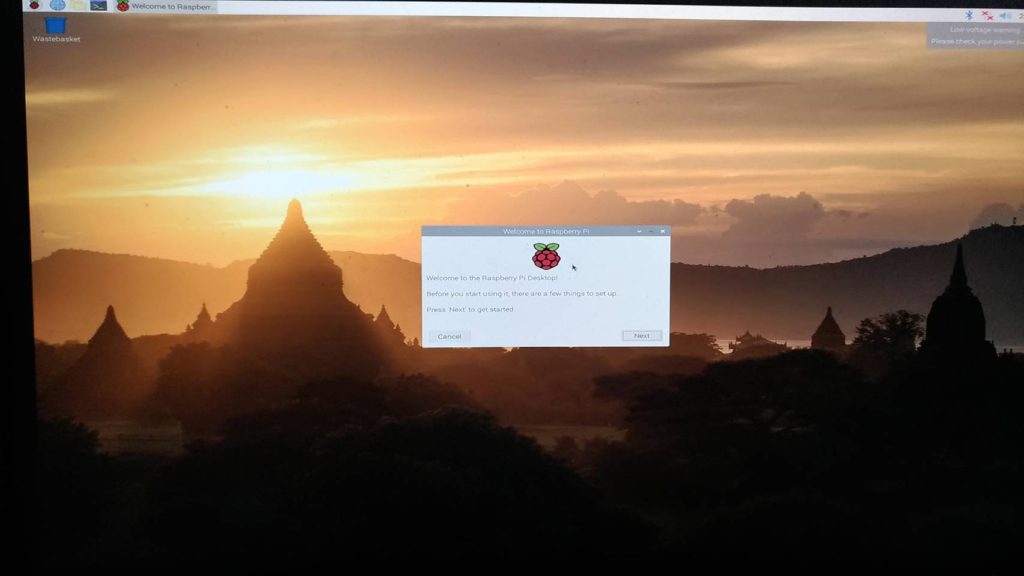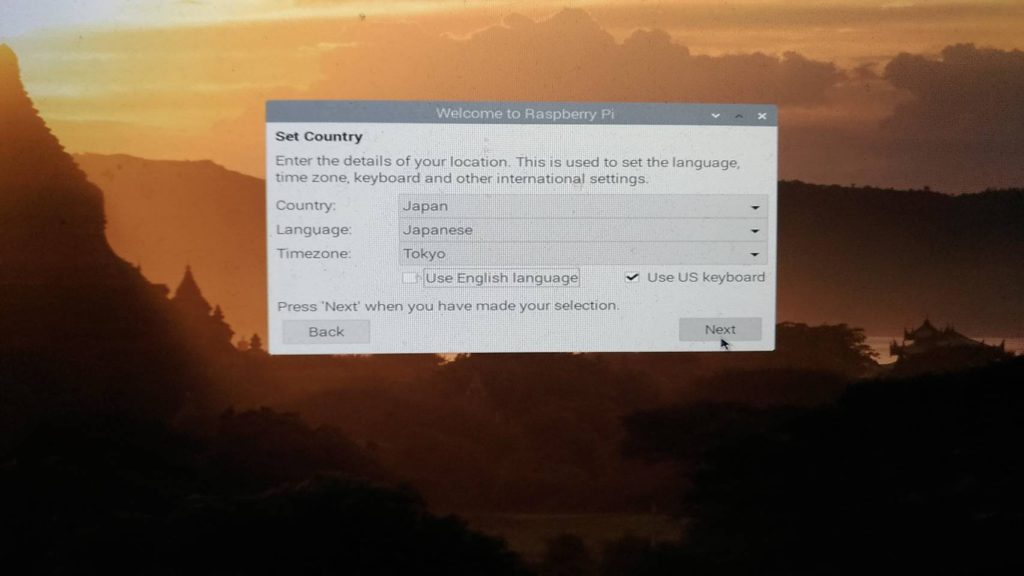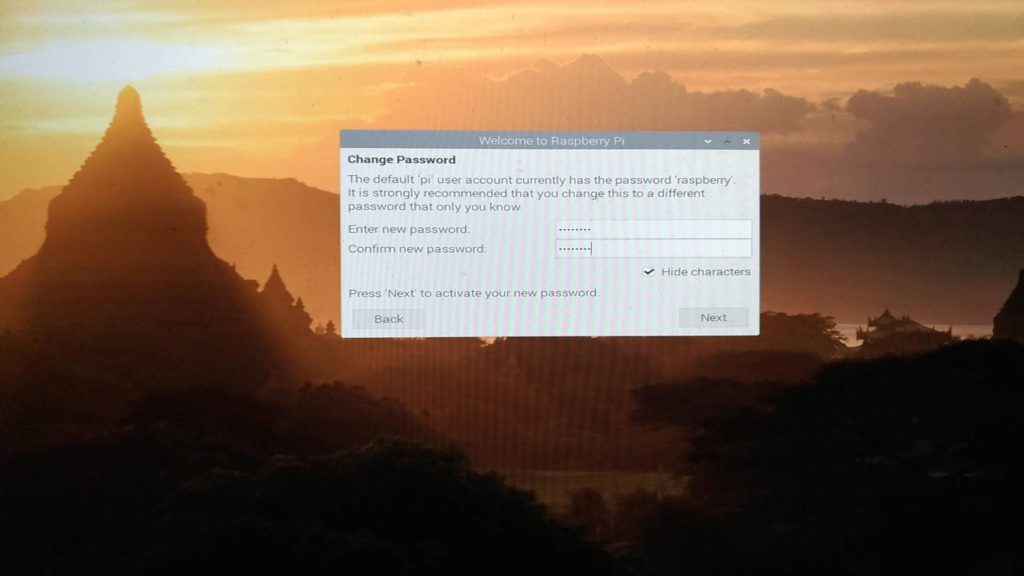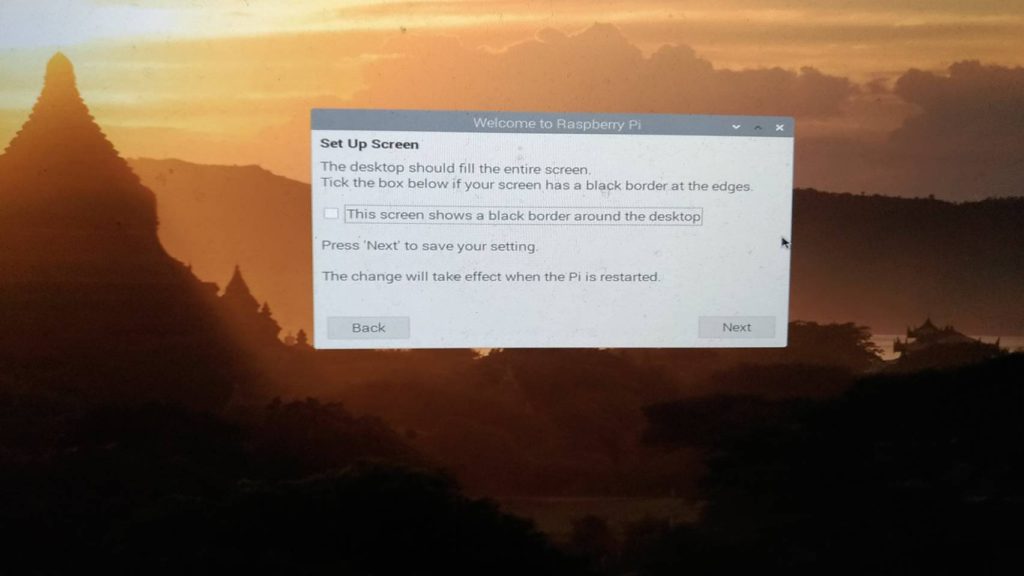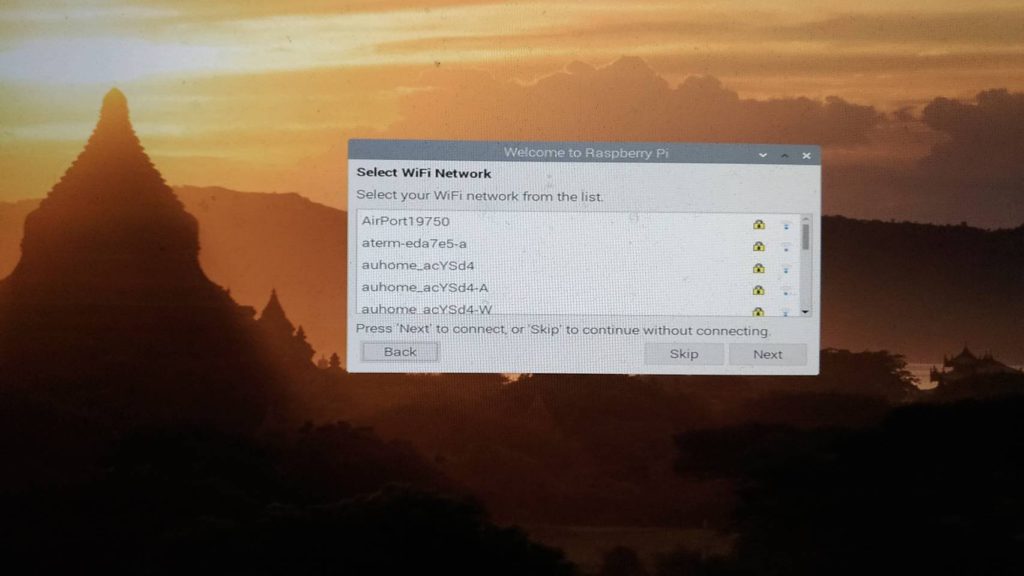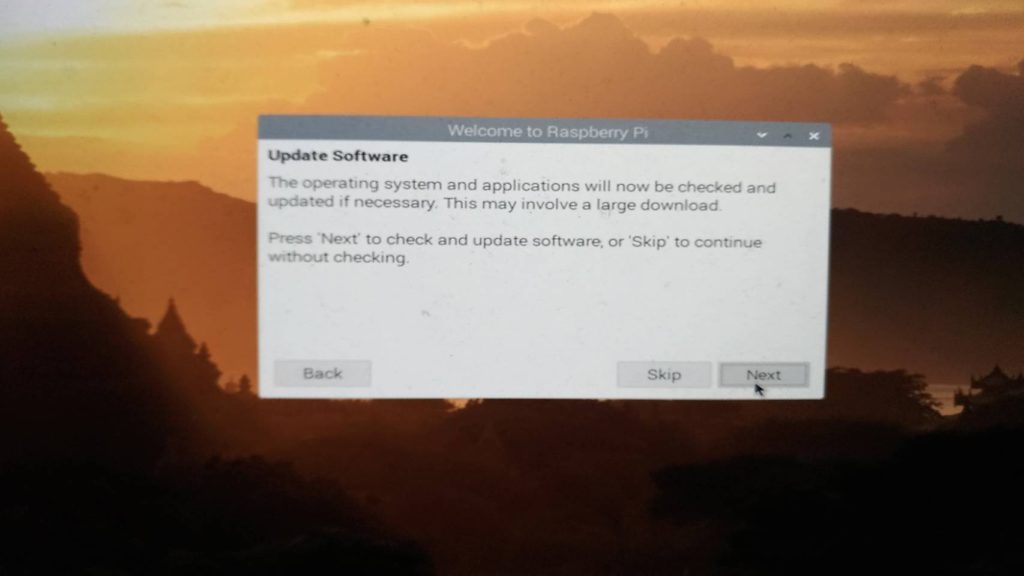超簡単!Raspberry pi imager を使って簡単にRaspberry Pi OSを入をいれよう!
- 2021.05.25
- Raspberry Pi Uncategorized 電子工作
- raspberry pi, 電子工作

今回は、ラズベリーパイにRaspberry Pi OSを入れたいと思います。
2020年初頭にRapberry pi imagerというアプリが出ました。
そのおかげでRaspberry piにOSを入れるのがとても簡単になりました!
では、始めましょう!
1. まず、Raspberry Pi OSをインストールする16GB以上のmicroSDカードを用意していただき、
お使いのパソコンにmicroSDカードを差します。
※新しいSDカードかデータを消してもいいSDカードにしてください。
2. 下記URLのRaspberry Piの公式ホームページに入り、
お使いのパソコンのOSの所をクリックしてダウンロードをしてください。
ダウンロードが終わったらファイルを開きアプリをインストールしてください。
https://www.raspberrypi.org/software/
3. ダウンロードしたRaspberry pi imager を開きます。
SDカードのデータを空にする為、「Operating System」を「ERASE」に、
「Storage」を使用するSDカードを選んでください。
「WRITE」をクリックしてSDカードを空にしてください。
4. 次にRaspberry Pi OSをインストールします。
「Operating System」を「RASPBERRY PI OS(32-BIT)に、
「Storage」を使用するSDカードを選び、「WRITE」をクリックしてください。
インストールが始まるので終わるまで待ちます。
5. ダウンロードが終わったら、SDカードを抜き、Raspberry piに差します。
Raspberry piに電源を入れセットアップを始めます。
「Next」をクリック。
6. 使用する場所の設定をします。
「Country」を「Japan」
「Language」を「Japanese」
「Timezone」を「Tokyo」にします。
入力したら「Next」をクリック。
※日本語キーボードを使用している方は「Use US keyboard」にチェックを入れないでください。
7. パスワードの設定をします。
入力したら「Next」をクリック。
8. スクリーンの周りに黒い枠がある場合チェックをいれます。
「Next」をクリック。
9. WiFiでお使いになる場合、ルーターのSSIDを選び「Next」をクリック。
有線を使いWiFiを使わない場合は、「Skip」をクリック。
10. 初期設定の入力は終わりです。
問題なければ「Next」をクリックしてダウンロードします。
およそ、10分位かかります。
終わると再起動するようにと言われますので「Restart」をクリック。
これでRaspberry Pi OSを入れる事ができました!
Raspberry pi imagerが出たおかげでぐっと敷居が下がり初心者でも簡単に入れる事ができます。
ここから先は、各自作りたいものに合わせて色々試してみてください!
今後も電子工作の記事を書いていきますのでブックマークしていただけると幸いです!
-
前の記事

画像付きで分かりやすく解説!ESP32を始める際に必要な設定を覚えよう! 2021.05.19
-
次の記事

ブラシレスモーターをArduinoとESCを使って回してみよう! 2021.06.05