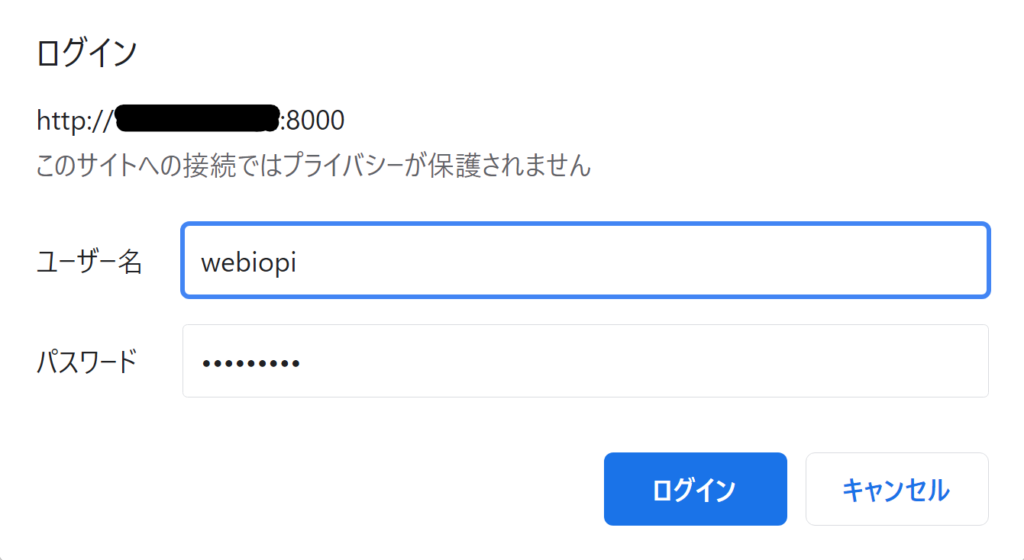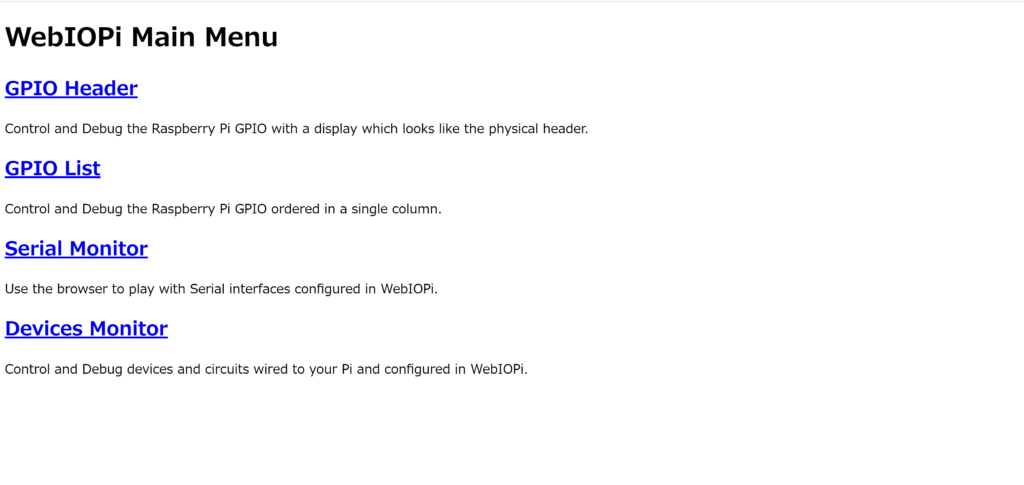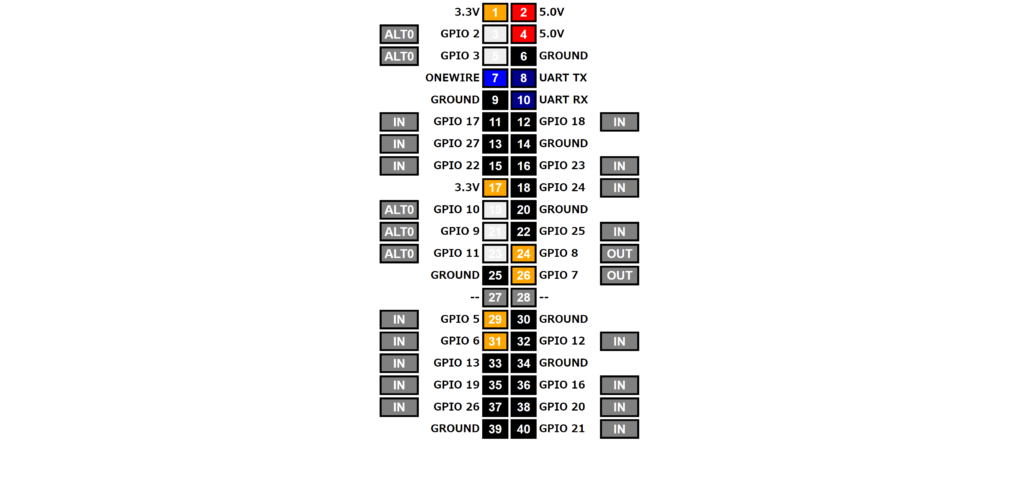Raspberry Pi 4をブラウザからGPIOを操作してLEDを光らせよう!(webiopi)
- 2021.06.27
- Raspberry Pi
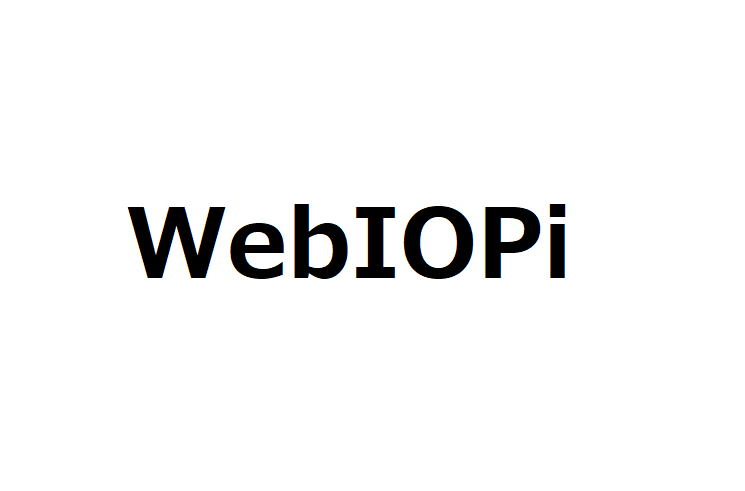
前にRaspberryPiにOSを入れる方法を書きました。
超簡単!Raspberry pi imager を使って簡単にRaspberry Pi OSを入をいれよう!
今回は「WebIOPi」というサービスを使ってRaspberryPi4をブラウザからGPIOを操作してLEDを光らせたいと思います。
WebIOPIは現在開発が終了しているらしく、RaspberryPi3ではパッチを使って動かしていました。
しかし、RaspberryPi4ではパッチを使っても動かない為、色々探してみるととても良い記事がありましたので
こちらを参考にして進めていきます。
この記事がなければ確実に途方に暮れてました。
WebIOPiのインストール
WebIOPiをインストールしていきます。
RaspberryPiのコンソールを開き、任意のフォルダで
wget https://sourceforge.net/projects/webiopi/files/WebIOPi-0.7.1.tar.gzと入力しRaspberry Piのパスワードを入力するとダウンロードが開始します。
「WebIOPi-0.7.1.tar.gz’ へ保存完了」と表示されたらOKです。
ダウンロードしたファイルは圧縮されているので解凍します。
tar xvzf WebIOPi-0.7.1.tar.gz次にWebIOPiのフォルダに移動します。
cd WebIOPi-0.7.1パッチを当てる
ダウンロードした「WebIOPi」はRaspberryPI2までの対応でGPIOが24pinまでしかなく、RaspberryPi3以降は、
40pinとなる為、表示させるpinを40pinに増やす修正パッチを当てます。
まず、パッチファイルをダウンロードします。
wget https://raw.githubusercontent.com/doublebind/raspi/master/webiopi-pi2bplus.patch次にパッチを当てると完了です。
patch -p1 -i webiopi-pi2bplus.patchWebIOPiのファイルを編集する
先ほどパッチを当てたが、RaspberryPi4ではまだ動かない為、下記のファイルを編集する。
ファイル場所 WebIOPi-0.7.1/python/native/cpuinfo.c
while(!feof(fp)) {
fgets(buffer, sizeof(buffer) , fp);
sscanf(buffer, "Hardware : %s", hardware);
while(!feof(fp)) {
fgets(buffer, sizeof(buffer) , fp);
sscanf(buffer, "Hardware : %s", hardware);
if (strcmp(hardware, "BCM2708") == 0)
rpi_found = 1;
else if (strcmp(hardware, "BCM2709") == 0)
rpi_found = 1;
else if (strcmp(hardware, "BCM2835") == 0)
rpi_found = 1;
else if (strcmp(hardware, "BCM2711") == 0) 追加部分
rpi_found = 1; 追加部分
sscanf(buffer, "Revision : %s", revision);
}上記のように2行追加する。
セットアップをする
WebIOPiのフォルダに移動します。
cd WebIOPi-0.7.1セットアップスクリプトを実行します。
sudo ./setup.shRaspberry Piのパスワードを入力し開始します。
「Do you want to access WebIOPi over Internet ? [y/n]」と聞かれるのですが、今回はインターネットには繋げない為、「n」と入力します。
サービスファイルを入れる
WebIOPiをsystemctlコマンドで動かせるようにする為、
設定ファイルをダウンロードします。
まず、下記を入力し移動
cd /etc/systemd/system/次に設定ファイルをダウンロード
下記を実行するとパスワード入力を求められるので入力。
sudo wget https://raw.githubusercontent.com/doublebind/raspi/master/webiopi.serviceこれで、WebIOPiの準備は完了です。
systemctlコマンドについて
WebIOPiを動かす為にsystemctlコマンドを使います。
・WebIOPiの起動
sudo systemctl start webiopi・WebIOPiの停止
sudo systemctl stop webipi・WebIOPiが起動しているか確認
(緑の文字でrunningと表示されていたら起動しています)
sudo systemctl status webipi・WebIOPiを再起動します
sudo systemctl restart webipi・WebIOPiを自動で起動させたい場合です。
sudo systemctl enable webipiWebIOPiでLチカをしてみよう
今回はGPIOにLEDをつなげて光らせたいと思います。
・RaspberryPiのコマンドでWebIOPiを起動させます。
sudo systemctl start webiopi・ブラウザから「http:<RaspberryPiのip>:8000」を開きます。
※ローカル環境で動かしますのでRaspberryPiとパソコンは同じ回線で繋げてください。
・ログインをする為、ユーザー名とパスワードを入力します。
ユーザー名:webiopi
パスワード:raspberry
・ログインするとメニュー画面が表示されます。
・GPIOを操作するには「GPIO Header」をクリックします。
すると下の画像のページが開きます。
・INとOUTはクリックすると入れ替わります。
真ん中2列になっている数字をクリックするとONとOFFが入れ替わります。
最後に
いかがだったでしょうか、今回はWebIPiのデフォルト画面でLEDを操作しました。
近々、自作の画面を作成しLEDやモーターを動かしてみたいと思います。
-
前の記事

モノタロウのマルチストリッパー(ワイヤーストリッパー)がおすすめ!とても便利で安い! 2021.06.20
-
次の記事
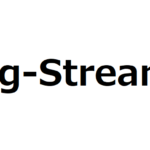
RaspberryPiとUSBカメラを使って動画配信をしてみました(Mjpg-Streamer)!! 2021.07.11