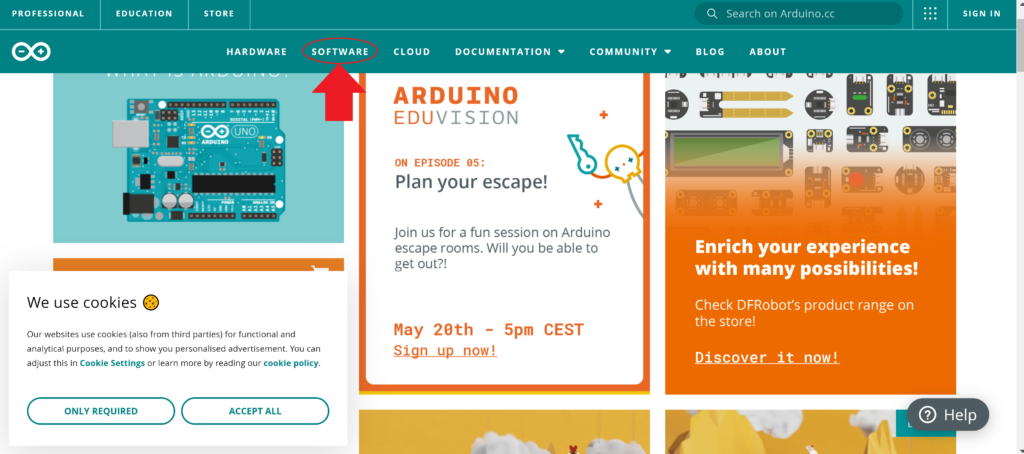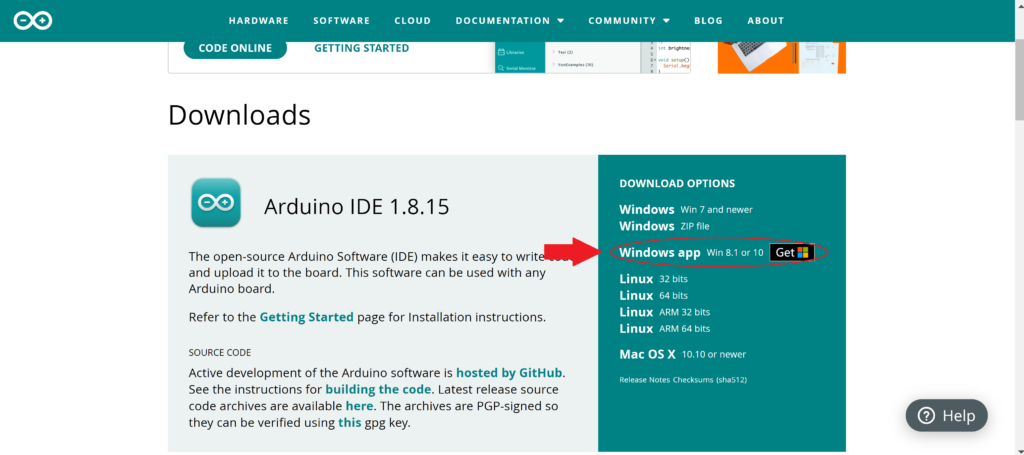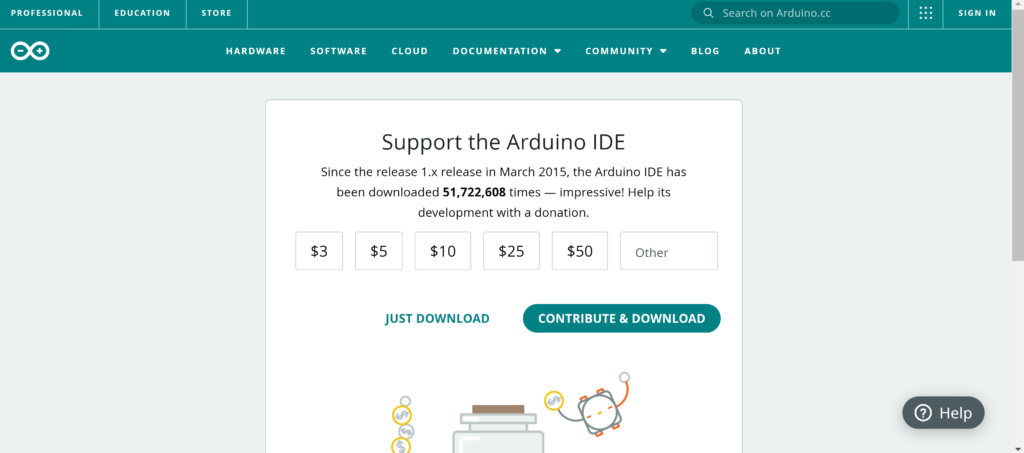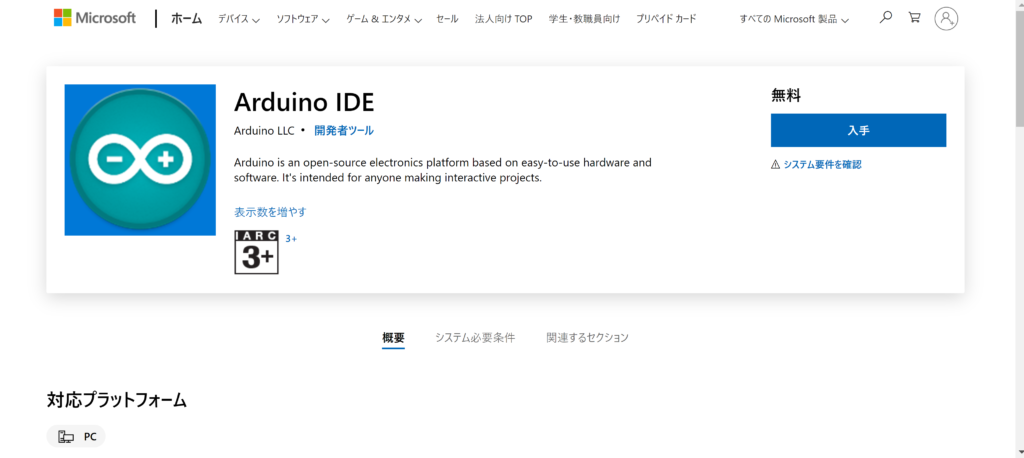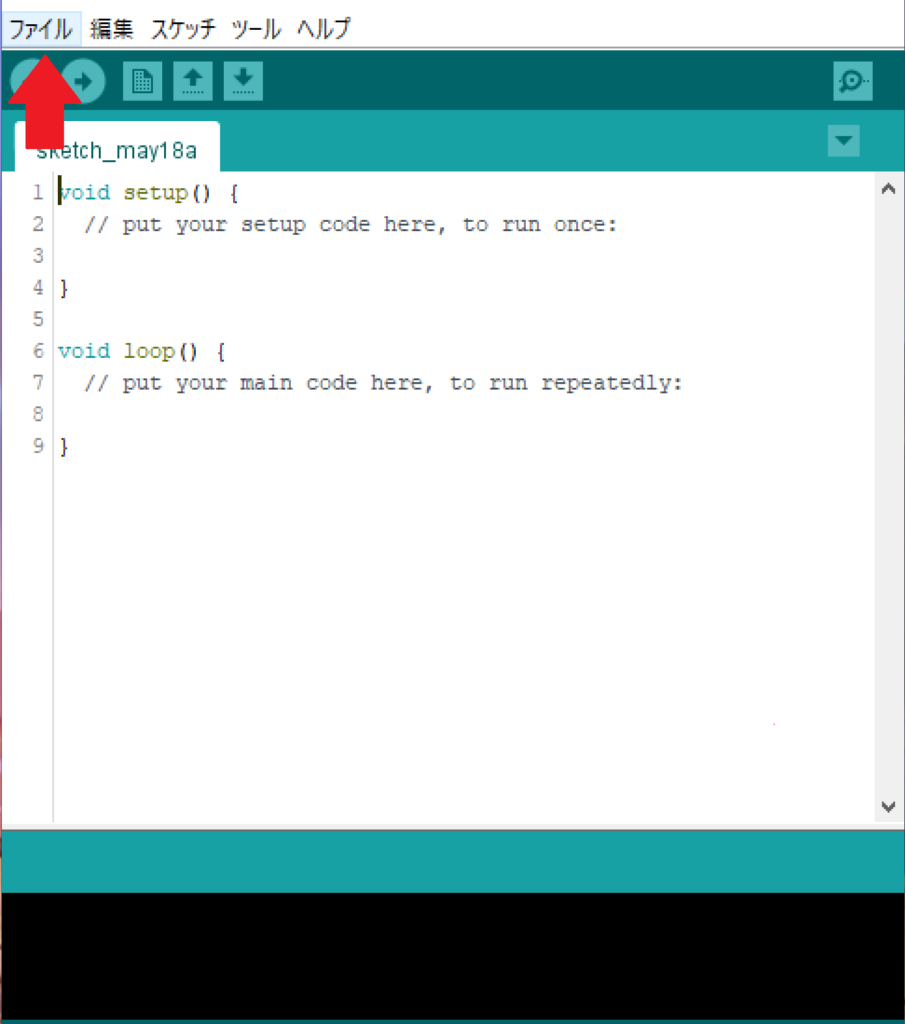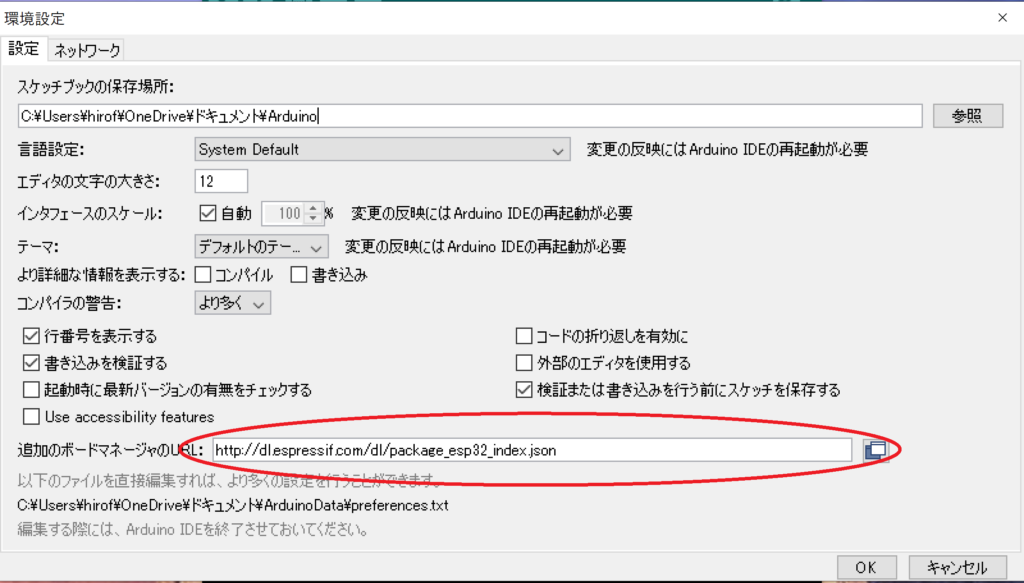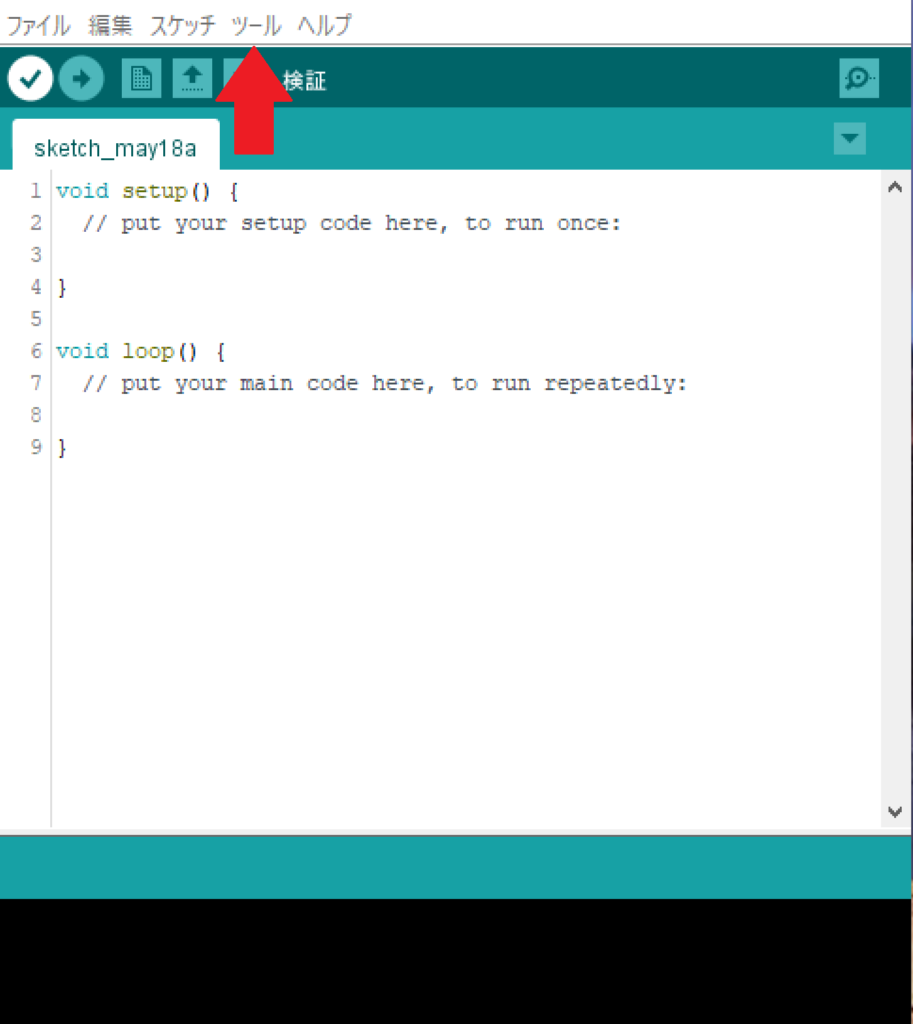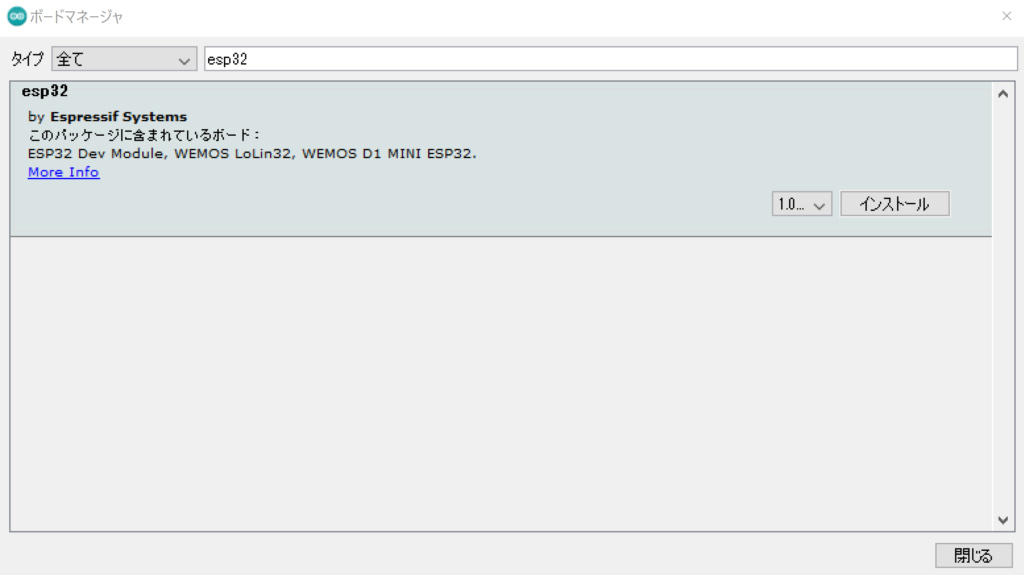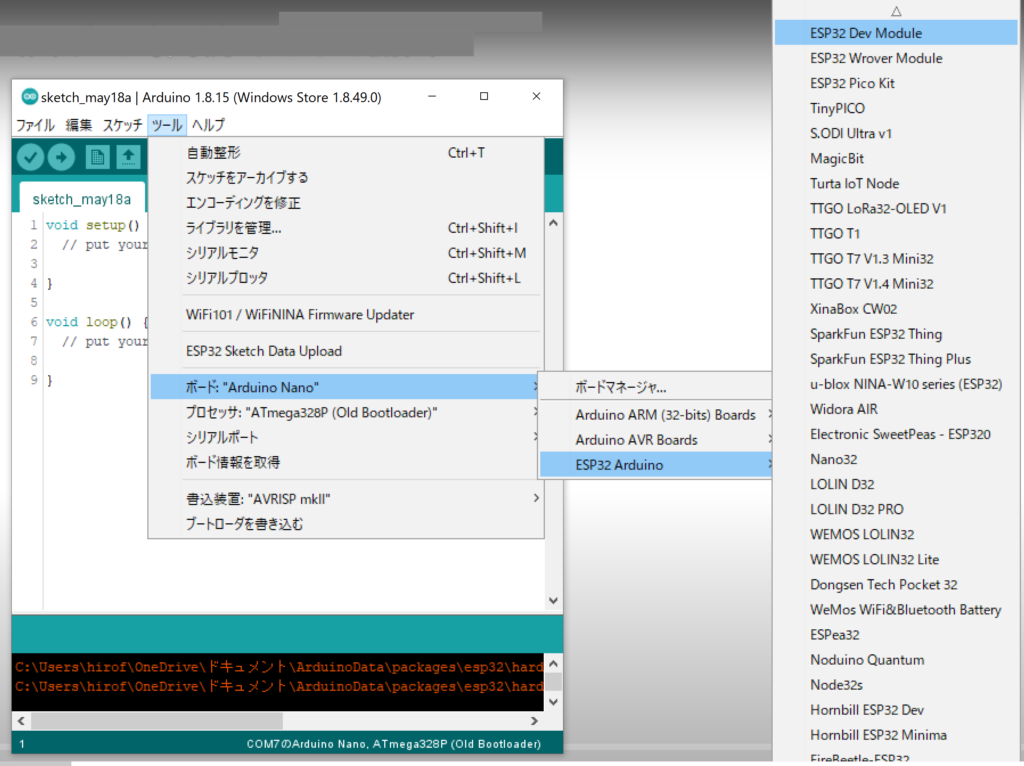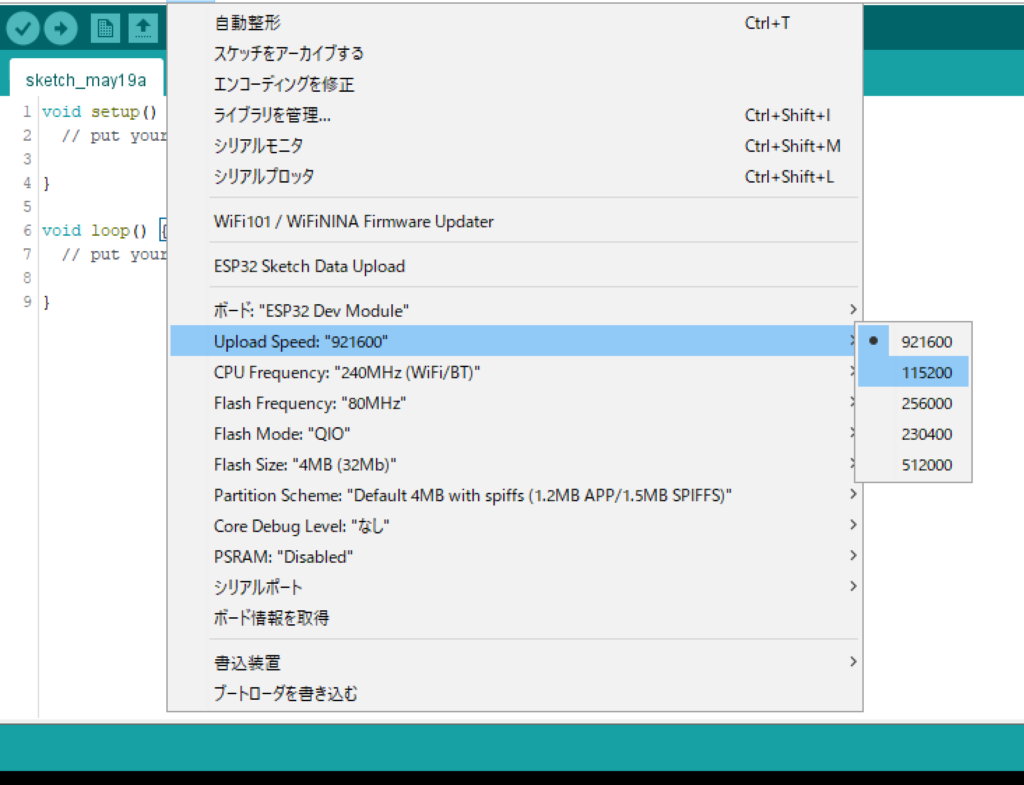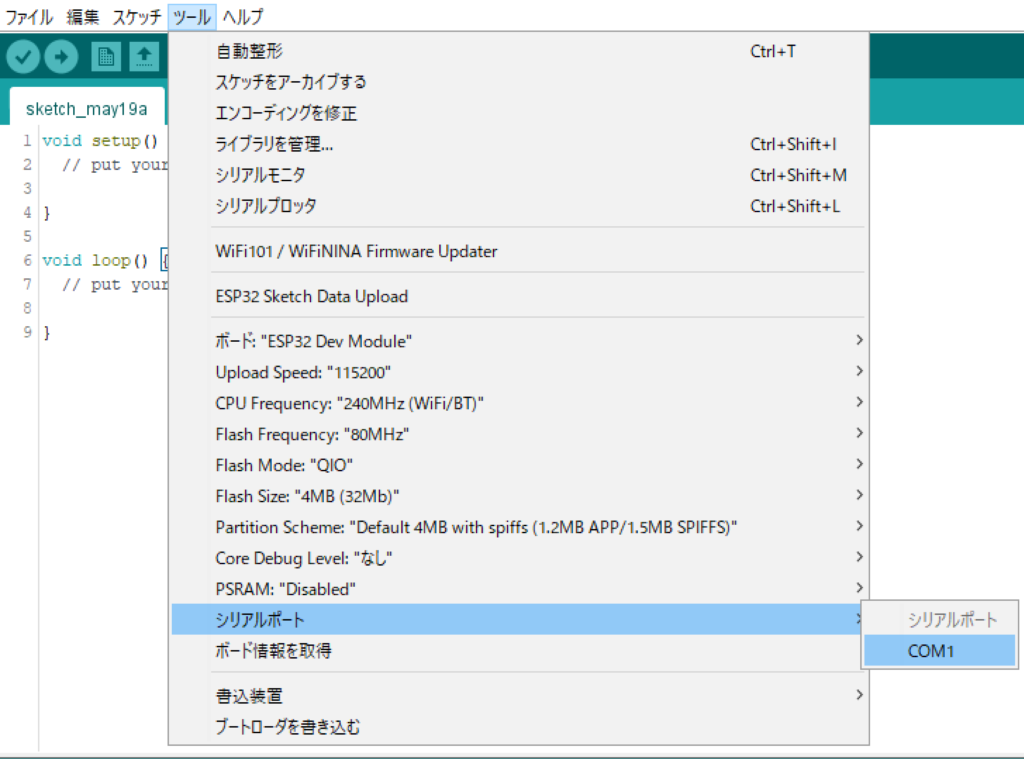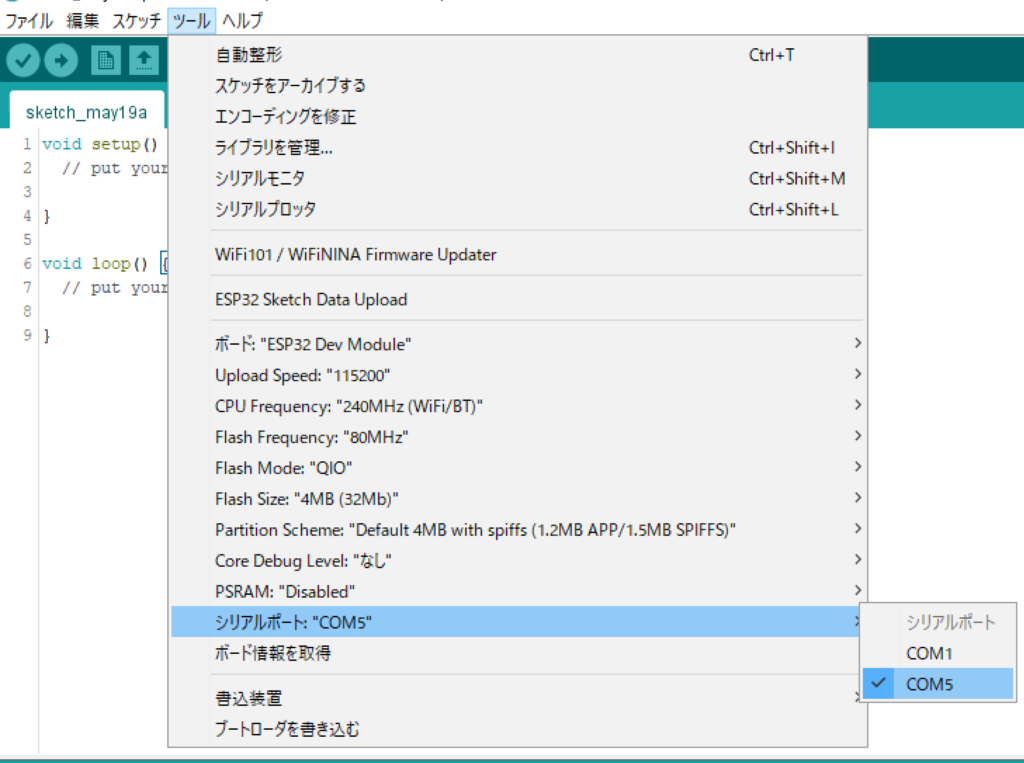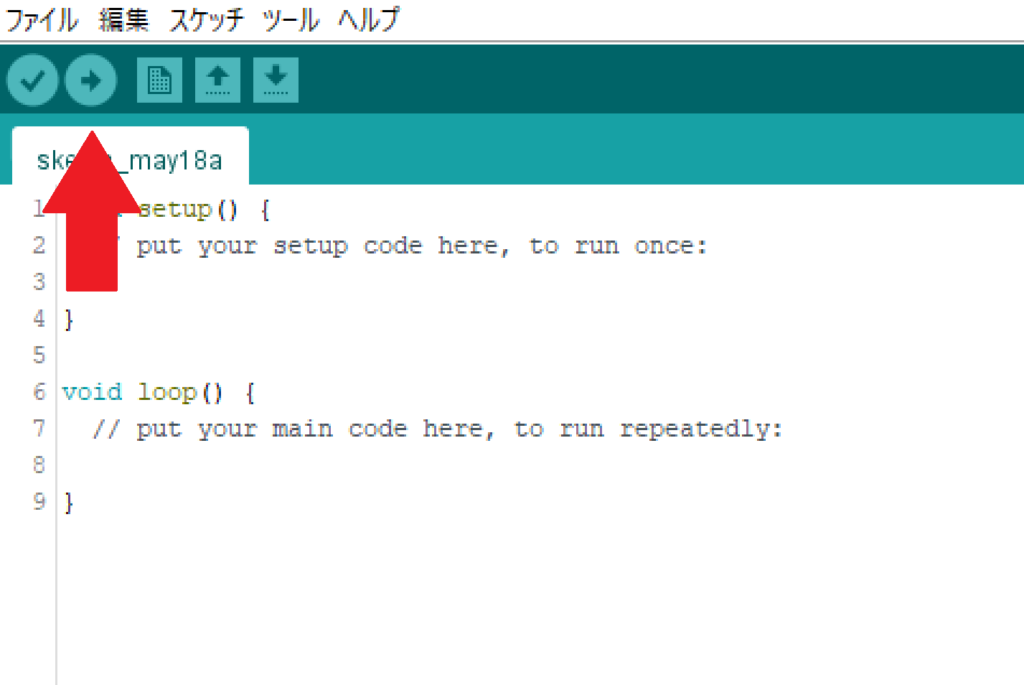画像付きで分かりやすく解説!ESP32を始める際に必要な設定を覚えよう!
- 2021.05.19
- ESP32

ESP32とは?
ESP32とはWifiとbluetoothを内蔵しているチップです。
しかしチップのままでは使いにくいので各社ESP32を乗せたマイコンを出しており、
そのマイコンを使うことでユーザーは簡単に製品を作る事ができます。
例えば、センサーの値をWifi経由でスマホで見たり、サーボモーターと繋げてスマホで操作もできたりできます!
最近流行りのIoTの製品だって作れちゃいます!
そこで今回は、その中で有名な「ESP32-DevKitC」というマイコンを使いたいと思います。
DevKitCは技適を取得してるので安心して日本で使用できるのでおすすめです!
購入方法はアマゾンや秋月電子等たくさんあるので好きな所で購入してください(笑)
値段は1000円~1500円位が相場でまとめ売りされている物だと更に安く手に入ります。
ちなみにこちらがESP32-DevKitCです!
こちらのマイコンは、ピンがハンダ付けされているので買ってそのままブレッドボードに差せる事ができ大変便利です!
Arduino IDEをダウンロード
※今回使用するパソコンはwindows10のOSとなります。
- Arduino IDEというソフトを使ってESP32にプログラムを書き込みたいと思います。
まず、「Arduino IDE」をダウンロードする為、下記のホームページに入ります。
2. 赤丸部のSOFTWAREをクリックします。
3. お使いのOSに合わせてクリックしてください。(今回はwindows10なので赤丸部をクリック)
4. 寄付のページが表示されます。寄付をしない場合は「JUST DOWNLOAD」をクリック。
5. 入手をクリックし「Microsoft Store」に入り「Arduino IDE」を入手します。
Arduino IDEにESP32を対応させる
6. ダウンロードした「Arduino IDE」を開いて「ファイル」の中の「環境設定」を開きます。
7. 「追加のボードマネージャーのURL」に下記のURLを記入して「OK」をクリック。
https://dl.espressif.com/dl/package_esp32_index.json
8. 次に「ツール」を開いて「ボード」→「ボードマネージャー」を開く。
9. ボードマネージャーで「esp32 by Espressif Systems」をインストールする。
10. 「ツール」を開き、「ボード」→「ESP32 Arduino」→「ESP32 Dev Module」を選択。
11. 「ツール」を開き「Upload Speed」を「115200」に変更する。
12. 「ツール」を開き、「シリアルポート」にマウスカーソルを合わせると「COM1」等、お使いのパソコンによって変わるのですが表示されている番号全てを覚えておいてください。
13. ESP32とパソコンをUSBで繋ぎます。その後「ツール」を開き「シリアルポート」にカーソルを合わせると、COMが追加されているので追加されたものをクリック。
私の場合「COM5」が追加されていました。
14. これで設定は完了です!
プログラムを記入して右矢印のマークをクリックしたら書き込み完了です!
-
前の記事
記事がありません
-
次の記事

超簡単!Raspberry pi imager を使って簡単にRaspberry Pi OSを入をいれよう! 2021.05.25